How to Speed up a Slow Time Machine Backup Process?
By admin on Aug 22, 2016 in Apple, Mac OS
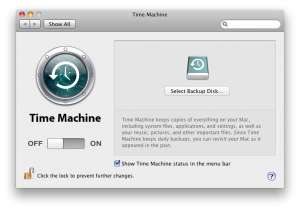 The amount of time taken to complete a Time Machine data backup depends on a several elements, like the amount of data being backed up, the destination hard drive speed and the speed of the Internet connection. Other factors include whether the backup is going to a Time Capsule and whether it’s the initial backup or a delta backup of changes made.
The amount of time taken to complete a Time Machine data backup depends on a several elements, like the amount of data being backed up, the destination hard drive speed and the speed of the Internet connection. Other factors include whether the backup is going to a Time Capsule and whether it’s the initial backup or a delta backup of changes made.
You’ll easily get an idea of how long a Time Machine backup should take to complete once it has run a few times on your Mac OS. So, if you suddenly discover that your Time Machine backup is taking extremely long or is backing up unusually slow, then follow the following troubleshooting steps to solve the issue.
Resolve slowness of Time Machine backup
Note: Remember that the tricks listed below are used only for slow data backup process, and not for a failed backup or delayed backup.
1. Let Time Machine run Full Night
Is the backup going unusually slow, or is there simply a lot of data being backed up? Overnight backup is very helpful when you’re backing up data for the first time on your Mac OS, or a significant amount of period has passed between the two backups. It is also true that if you are downloading more media files to your Mac OS, it can take more space on your hard drive and as a result, it could be the main culprit of slow data backup. If you are not sure about this, then let run the Time Machine backup overnight.
2. Stop and Restart the Backup
Sometimes, just stopping, waiting for some time and then restarting a data backup will resolve a speed issue.
- Just put down your Mac Time Machine menu bar and then select ‘Cancel Backup’.
- Wait for a period of time and then go back to the Time Machine menu and select ‘Start Backup’.
3. Time Capsule Distance and Connection
If Time Machine backup is slow and the data backup is being completed via a Wi-Fi or using a Time Capsule, then you will try to make sure that your Internet/Wi-Fi connection is much stronger by placing your devices closer to each other.
It implies that just placing your Mac in the same room or nearby place without any hindrance or interference between both devices will solve the slow Time Machine problem.
4. Reboot your Mac in Safe Mode
Another lesser known trick to solve slow Time Machine data backup is booting your Mac in safe mode and then again rebooting Mac using regular OS X mode and finally starting the backup process:
- Reboot the Mac system and hold down Shift key once you hear the startup noise. It will force your Mac to boot into safe mode.
- Next, reboot the system again.
- Once the Mac booting process is completed using regular mode, start a data backup process manually using the help of Time Machine.
Final words: These are some of the secret tips to speed up a slow Time Machine process and they often work without causing any further issues. I suggest you also try the Stellar Defrag Drive Software which defrags the data files of Mac hard drive and makes it run at a better speed.

Post a Comment